How To Fix Ineffective System Settings, Get Rid Of Junk And Remove App Slowing Down Pc

There are few things more frustrating than a slow computer. Especially when you're in a hurry. After all, it was completely fine, not that long ago, and nothing much has changed in the meantime. But here you are, waiting minutes just to open Microsoft Word…
Sure, you could just grit your teeth and put up with it. But before spending a fortune on computer technicians or an entirely new computer, you'd like to see if you can fix it yourself. Right?
If that sounds like you, then we have some good news: you're probably right. Windows has a tendency to slow down over time, so if your computer was running OK before, but has now slowed to a crawl, it's probably a Windows issue, and you should be able to fix it yourself.
16 Fixes to try…
Here's a list of fixes for the most common causes of a slow Windows computer. They're ordered by difficulty – easiest first, hardest or most time-consuming last. We recommend you try all of the first 13, even if you start seeing performance improvements immediately after finishing number 1. They should all help. Treat numbers 14 to 16 as a last resort – do them if nothing else works.
1. Close some programs
2. Reduce the number of programs running in the background
3. Disable some browser extensions
4. Turn off unnecessary animations
5. Check your antivirus schedule
6. Run a virus scan
7. Update your device drivers
8. Uninstall unnecessary programs
9. Clear temporary files
10. Increase your virtual memory
11. Cool your computer down
12. Verify the integrity of your hard disk
13. Defragment your hard disk
14. Upgrade or reset Windows
15. Upgrade some hardware
16. Switch to ChromeOS
Fix 1: Close some programs
If you have too many programs running at once, your computer will definitely slow down. Especially if they're big, resource-hungry programs (e.g. they use 99% of your CPU).
To find out what programs are running and how many system resources they're consuming:
1) On your keyboard, press the Windows logo key and X at the same time, then click Task Manager.

2) To see which programs are using your computer's processor the most, click the CPU column header. This will re-sort the list, displaying the worst offenders at the top. Similarly, to see which programs are using the most RAM, or reading and writing to your hard disk the most often, clickMemory or Disk respectively.

We sorted the list by Memory for the below screenshot. As you can see, Google Chrome is using the most RAM here. There are multiple instances of it in the list because Task Manager recognizes each of your browser tabs and browser extensions as a separate process.

3) When you discover which program(s) is hogging your computer resources, consider shutting it down to speed up your PC. To do this, switch to the program, and close it as you normally would (e.g. by clicking the X at the top right of the program). If it refuses to shut down normally, select it from the list in Task Manager and click End task to force a close. (If it's a program you're using, e.g. Microsoft Word, make sure you save any unsaved work first.)
Fix 2: Reduce the number of programs running in the background
Programs often run invisibly in the background when you turn on your computer. This can slow things down significantly. Some of these programs are necessary, but not all, so you should take a look at what programs are set to run at startup, and double-check that you need them to. If you don't, then you should disable them. Here's how:
1) On your keyboard, press the Windows logo key and R at the same time. Type msconfig and press Enter.

2) Go to the Startup tab, and click Open Task Manager.

3) Click the programs you don't want to start when Windows starts, and click Disable.

Fix 3: Disable some browser extensions
All your browser extensions use system resources. So the more you have installed and enabled, the slower your computer will run. Especially if they're buggy extensions.
Fortunately, extensions are very easy to disable or remove:
If you're using Google Chrome
1) In the Chrome address bar, copy and pastechrome://extensions/ and press Enter. You'll then be able to see all your extensions. To disable one, untick the Enabled checkbox. To remove one, click the trash icon.

, e.g.:
2) Click the dust-bin icon on the right to uninstall the extensions you don't need.

If you're using Firefox
1) Copy and paste about:addons into the Firefox browser address bar and press Enter.

2) Click Extensions and Plugins on the left side of the window to see all your add-ons, select the ones you don't need and click Disable or Remove to disable or uninstall them.

Fix 4: Turn off unnecessary animations
Visual effects such as animated windows and fading menus may look great, but they can also slow your computer down, especially if it has limited memory (RAM). Fortunately, you can easily turn off animations:
1) On your keyboard, press the Windows logo key and S at the same time. Type optimize visual and click Optimize visual display .

2) Scroll down a little bit and tick the checkbox for Turn off all unnecessary animations (when possible). Then click Apply and OK to save the change.

Fix 5: Check your antivirus schedule
It's great to have a proactive antivirus program – one that keeps itself updated and is always checking, in the background, for possible threats. But some background activities – like a full system scan or a virus definition update – can slow your computer significantly.
By default, antivirus programs don't always do these things at convenient times. e.g. They may be scheduled to happen at 3pm on a Friday – right when you're scrambling to finish an urgent project by its COB deadline.
So you should definitely check the settings of your antivirus program, and make sure the full system scan and virus definition update are scheduled to occur at a time when you won't be using your computer – perhaps at midnight.
Note that some antivirus programs don't let you change the schedule. If yours doesn't, and you suspect it's slowing your computer down, you should consider switching to a different antivirus program (e.g. BitDefender Total Security).
Fix 6: Run a virus scan
If your computer is infected by viruses or malware, it can slow down. To check, run a full system scan with a trusted antivirus program.
If you don't have an antivirus program installed, you should definitely install one. We recommend Norton, AVG, Malwarebytes, Avira or BitDefender Total Security. Most of them provide a 30-60 day free trial, and very reasonable subscription prices. (Install only one of them, though; if you install more than one, they may conflict with each other, effectively weakening your defenses against viruses and malware.)
Fix 7: Update your device drivers
If your device drivers are too old for your current operating system, it's very likely that your PC will run slowly. So you should ensure that all your drivers are correct and up to date. You can do this either manually or automatically:
Manual driver update – You can update your drivers manually by going to each manufacturer's website and searching for the most recent correct driver for all your devices (e.g. video card, sound card, printer, monitors, mouse, keyboard, network card). Note that for some drivers, you may need to try both the manufacturer of your PC and also the manufacturer of the component itself.
Automatic driver update – The Driver Easy windows application will automatically recognize your system and find the correct drivers for all your computer's cards and components. You don't need to know the details of your system, or who all the manufacturers of its hardware are. Nor do you need to risk downloading and installing the wrong driver, or making a mistake when installing. Driver Easy does it all for you, completely automatically:
1) Download and install Driver Easy.
2) Run Driver Easy and click the Scan Now button. Driver Easy will then scan your computer and detect any problem drivers.

3) Click the Update button next to all flagged devices to automatically download and install the correct version of their drivers (you can do this with the FREE version of Driver Easy).
Or click Update All to automatically download and install the correct version of all the drivers that are missing or out of date on your system – with just one click.(This requires the Pro version which comes with full support and a 30-day money back guarantee. You'll be prompted to upgrade when you click Update All.)

4) When the update finishes, you'll be prompted to restart your computer. After restarting, check to see if your PC is running faster.
Fix 8: Uninstall unnecessary programs
If you have too many programs installed on your computer, it can slow down because they use disk space, memory and processing power. So you should delete any programs you don't use (and which Windows doesn't need to function properly). Here's how:
1) On your keyboard, press the Windows logo key and S at the same time. Type add remove and click Add or remove programs.

2) Click to highlight a program you no longer need and click Uninstall.

3) Wait for the uninstall to finish, then highlight and uninstall the next program you don't use.
4) Repeat until you've uninstalled all programs you don't need.
Fix 9: Clear temporary files
The longer you use your computer, the more temporary files (aka 'temp files') it collects.
Importantly, we're not talking about the files that you create, receive and download, here. Temporary files are files that Windows and your installed applications create automatically during ordinary operation, but which they only need for a short period. Ideally these files would be automatically deleted when they've served their purpose, but unfortunately, this often doesn't happen. Instead, they're left to build up on your hard drive, gradually taking up more and more space.
This clutter makes it harder (and slower) for your computer to locate data, so you should clean your hard drive, from time to time, to remove it:
1) On your keyboard, press the Windows logo key and R at the same time, type %temp% and press Enter.

2) Press the Ctrl key and A at the same time to select all the files you see here, and press the Delete key to delete them all.

3) If, while trying to delete these files, you get a message saying a file or folder is in use, click Skip. The file won't be deleted, but that's OK; you can get it next time.

4) It could take up to a few minutes for all these files to be deleted – especially if many of them are large. If you're clearing your temp files regularly, though, it should take only a few seconds.
5) Restart your computer and see if it's running any faster.
Fix 10: Increase your virtual memory
If your PC is running slow, adding more virtual memory can help speed it up. Virtual memory supplements the physical RAM installed on your computer, so you don't run out of memory as often. This makes accessing files and programs faster.
Here's how to add more virtual memory:
1) On your keyboard, press the Windows key and Pause / Break key at the same time. Then click Advanced System Settings on the left panel.

2) Go to the Advanced tab, and click Settings.

3) Go to the Advanced tab, and click Change.

4) Make sure the checkbox forAutomatically manage paging file size for all drives isNOT ticked.

5) Select your Windows drive (the hard drive or partition that has Windows installed on it – usually C:), then click Custom size and enter an Initial size and Maximum size for your virtual memory:
- Initial size– This value varies, depending on your computer. If you're not sure what value to use, just enter whatever the number is in the Recommended category.
- Maximum size – Don't set this value too high. It should be about 1.5 times the size of your physical RAM. e.g. A PC with 4 GB (4096 MB) of RAM should have no more than about 6,144 MB virtual memory (4096 MB x 1.5).
Once you've entered your virtual memory values, click Set, then click OK to continue.

6) Restart your computer and see if your PC is still running slow.
Fix 11: Cool your computer down
If your computer is overheating, it will definitely slow down. But unless you track your PC's temperature with a program like CAM, it can be difficult to tell if it's overheating. Here are some typical warning signs:
- your computer's internal fan gets louder (it may be spinning faster, trying to cool the system down);
- your mouse and keyboard stop responding as well as usual;
- you get a 'blue screen of death' error, and a sudden restart.
To reduce the temperature of your computer, you can:
- reduce the temperature of the room;
- check if the computer's ventilation is clear and clean – it may be clogged by dust and fluff;
- check if your cooling fans are working properly – if they're not spinning fast and freely, or they're making loud noises, you may need to replace them;
Once you've done your best to reduce the temperature of your computer, check to see if your computer is still running slow.
Note that overheating can also be caused by a damaged or faulty RAM stick, processor or graphics card. If you believe your PC is still running too hot after you've done the above, you may need to consult your PC retailer or manufacturer, or your local computer repair shop.
Fix 12: Verify the integrity of your hard disk
When a hard disk ages, it can develop faults and errors in its file system. This can slow the drive significantly, which makes Windows take much longer when it opens and saves files.
So if your computer is running slow, you should do a 'check disk' (aka 'chkdsk'):
1) On your keyboard, press the Windows logo key and X at the same time, then click Command Prompt (Admin).

When prompted to provide administrator permission, click Yes to continue.
2) In the black window, type chkdsk and press the Enter key on your keyboard. The disk scan will then start.

If the check disk reports problems, you should probably consider replacing your hard disk.
Fix 13: Defragment your hard disk
IMPORTANT: Please ignore this fix if you have a solid state drive (SSD), as it may harm the drive.
You probably think of a file as a single thing (e.g. a Word document, movie or a photo). But when you save a file to your hard drive, some of the data is stored in one place on the disk, and the rest of it is stored in other places.
This is called 'fragmentation', and when it gets really bad, a single file can be spread out across hundreds or even thousands of places on your disk. And those locations tend to be a long way from each other.
This can really slow your computer down, because when Windows opens a fragmented file like this, it has to gather all those pieces together first. And the more spread out they are, the longer it takes. The same applies when you save a file; the more spread out the data, the longer it takes to save.
Bad fragmentation is generally found on old computers where the hard disk has been in use for a long time.
Fortunately, Windows comes with a built-in tool you can use to defragment (aka 'defrag') your hard drive. Here's how you use it:
1) If you have any open programs and/or files, close them all.
2) On your keyboard, press the Windows logo key and S at the same time, type defrag and clickDefragment and Optimize Drives:

3) Select the drive you want to defragment, and click Optimize.

4) The defrag will take anywhere from a few minutes to a couple of hours to finish, depending on the type of disk and the data you have on it.
When it finishes, restart your computer and see if it's now performing better.
Fix 14: Upgrade or reset Windows
If you're still using Windows XP, Windows Vista, Windows 7 or Windows 8, your computer is very likely to be sluggish. These versions of Windows are now outdated and were not designed to work with most of the software designed today.
Fortunately, you can upgrade your operating system to the latest version available today: Windows 10. But before you upgrade your OS, you need to check if your current devices meet the requirements of the update.
If you are already on Windows 10, try resetting it. This is the fastest way for you to have a clean computer, free of problematic software and/or device drivers. But be sure to back up all your data first.
Fix 15: Upgrade some hardware
If you've tried all the above fixes, but your computer is still running slowly, it's time for you to focus on your hardware. A damaged video card, an insufficient amount of RAM or worn out cooling fans could be causing your computer to run slow.
The only way to tell if this is causing the problem for you is to replace each component, one at a time, until your computer's performance returns to normal. This takes a degree of expertise, though, so if you don't have experience doing it yourself, you should probably contact your local computer repair shop or consultant for assistance.
Fix 16: Switch to ChromeOS

Windows is a very old technology. Sure, Windows 10 is relatively new, but it's still just the latest iteration of a decades-old operating system, designed for a bygone era (pre-internet).
Now that we have the internet, fast connection speeds, free cloud storage, and endless web apps (like Gmail, Google Docs, Slack, Facebook, Dropbox and Spotify), the entire Windows way of doing things – with locally installed programs and local file storage – is totally outdated.
Why is that a problem? Because when you're constantly installing uncontrolled third-party programs, you're constantly opening the door to viruses and other malware. (And Windows' insecure permission system compounds this problem.)
Plus the way Windows manages installed software and hardware has always been a problem. If your computer shuts down unexpectedly, or a program installs, uninstalls or updates incorrectly, you can get 'registry' corruptions. That's why Windows PCs always slow down and become unstable over time.
Also because everything's installed and saved locally, it doesn't take long before you run out of disk space, and your disk gets fragmented, which makes everything even slower and more unstable.
For most people, the simplest way to solve Windows problems is to ditch Windows altogether, and switch to a faster, more reliable, more secure, easier to use and cheaper operating system…
Google ChromeOS.
ChromeOS feels much like Windows, but instead of installing heaps of programs to email, chat, browse the internet, write documents, do school presentations, create spreadsheets, and whatever else you normally do on a computer, you use web apps. You don't need to install anything at all.
That means you don't have virus and malware problems, and your computer doesn't slow down over time, or become unstable.
And that's just the start of the benefits…
To learn more about the benefits of ChromeOS, and to see comparison videos and demos, visit GoChromeOS.com.
Feel free to ask if you have any questions. We'd be more than happy to help.
How To Fix Ineffective System Settings, Get Rid Of Junk And Remove App Slowing Down Pc
Source: https://www.drivereasy.com/knowledge/why-is-my-computer-so-slow-and-what-to-do-about-it/
Posted by: bemisincentoll.blogspot.com


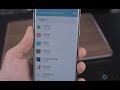
0 Response to "How To Fix Ineffective System Settings, Get Rid Of Junk And Remove App Slowing Down Pc"
Post a Comment